So you've recently taken the plunge and bought that new, fancy computer and laid your decade-old PC to rest. Migrating everything to that new PC could sound like a headache-inducing task - fortunately, it doesn't have to be as troublesome as you may imagine. By using the right tools and processes, you can transfer not only your files but also your settings when moving to a new PC.
Use built-in Windows Easy Transfer
The easiest way to transfer files and settings from one PC to another is by using the built-in Windows Easy Transfer, which can copy over your documents, music, videos, images, emails and contacts, and user accounts to your new computer. If your new PC comes preinstalled with a newer operating system (OS), know that not all programs and settings will be compatible with your new computer. If so, it's advisable to download and install either Windows 7 or Windows 8 Upgrade Advisor on your old computer prior to running Easy Transfer.
Upgrade Advisor provides you with a detailed report of your PC, advising you which software is compatible with the newer OS, and if you’re only upgrading your old PC's OS, whether your old PC can be installed with the newer OS. You'll probably find yourself having to download new installers that work with the more recent OS, as well as having to install system files like fonts, but going through this process makes moving computers a lot easier than starting from scratch.
To be able to use Windows Easy Transfer, you need any of the following: an active home network, an Easy Transfer cable ($16.95 on Amazon) or an external hard disk (or USB flash drive) large enough to hold all your files. Then follow the steps below.
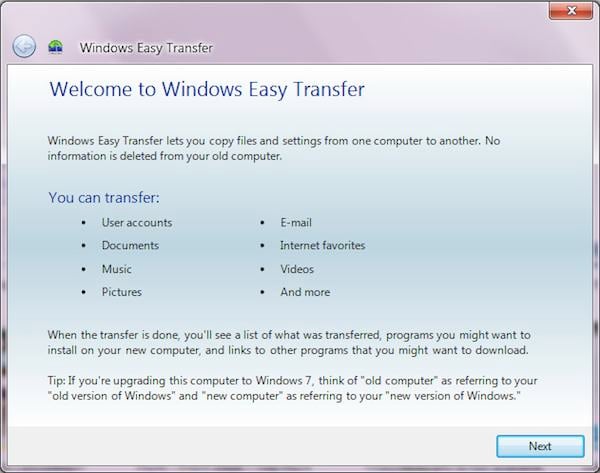
Windows XP to Windows 7
- Unlike Windows 7, Windows XP does not have Easy Transfer preinstalled, so you'd have to download and install it on your old computer.
- After installing Easy Transfer on Windows XP, launch it, and wait for it to finish scanning and copying your files.
- Note that you can click "Customize" and choose which settings and files to copy over. You can also choose to password protect your backup file generated by Easy Transfer.
- If you're using an external drive, unplug it, then plug it into your new computer. Launch Easy Transfer, choose "This is My New Computer," and pick "Yes" when asked if you already have the files you need on your external drive.
- Select the back up file saved on your hard drive after running Easy Transfer on your old computer.
- On the completed transfer prompt, select "See what was transferred" to know which files, programs, and settings were moved.
Windows 7 to 8
- Using Easy Transfer on Windows 7 and 8 is even easier, because the tool comes preinstalled on both systems.
- On Windows 7, click the Start button, and type in "Windows Easy Transfer."
- Go through the same process outlined above.
- On Windows 8, click the Windows button + C to access the Charms bar. Search for "Windows Easy Transfer" to launch the program.
- Select your backup file.
- Copy your old files and settings over.
- Check "See what was transferred" to know what you'd have to manually install or copy over.
Windows XP to 8
- If you're making the leap from XP to Windows 8, install Easy Transfer on your XP computer in order to use the program.
- Run Easy Transfer on XP and wait for everything to be copied.
- Click Windows button + C to access the Windows 8 Charms bar, search for "Easy Transfer," and run it.
- Choose your backup file and copy your files and settings over.
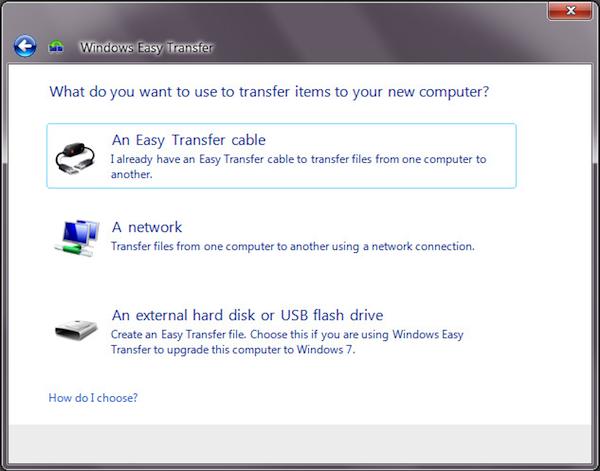
How to port contacts, bookmarks, and logins
If you've used Windows Easy Transfer, many of your app settings and contacts will have been copied over. If you have additional data to transfer over, you can use these methods:
Contacts: Find an Import and Export option on your email client and export your contacts. For Outlook users, the export file is a .pst that you have to copy over to your new computer.
Bookmarks and logins: You can easily transfer bookmarks and logins by syncing your browsers. On Chrome, sign in with the Gmail address you used on your old computer. On Firefox, sign in with your Firefox Sync account. On Internet Explorer, use Sync Center.
Usernames and passwords: For login data, you can also use password managers that can automatically fill out credentials for you. Password managers also help keep your passwords safe and secure.
How to migrate PCs without using Windows Easy Transfer
You don't have to go through Windows Easy Transfer if you don't want to - if you just want to transfer your files, your best bet is to get an external hard drive. Just copy the files from your old computer and then paste everything to your new computer. If you're having issues transferring a large amount of files at once, copy and paste little by little. To be sure you transfer everything you need, go low-tech and list the folders you want to transfer, then cross out each one you're already done with. For transferring smaller amounts of files, you can also make use of cloud services, including Dropbox and Google Drive. They offer up to 2-5GB of space for free and will let you access your files on all your PCs, as well as your smartphone or tablet.
We hope this helps you transfer your vital documents and information to your new PC. If we've missed any great resource, let us know in the comments below.














From Donna Cravotta on April 09, 2013 :: 1:47 pm
I just purchased a new windows 8 PC to proactively replace my aging windows 7 PC. I have loaded up all of the programs into my new PC and am having some issues with MS Outlook 2007. I uploaded without issue and set-up one email account, hosted on Go Daddy and has a ton of emails. I keep getting an error that the headers are not loading. Question, do I need to transfer over the data, including pst file before adding email accounts? Or do the email accounts need to be added first.
Thanks
Donna
PS - thanks for the tip on the cable too I paid $40 at Staples, returning that!
Reply
From Suzanne Kantra on April 09, 2013 :: 5:52 pm
Do you have an exchange server or are you just getting email from your Go Daddy account?
Reply
From Donna Cravotta on April 10, 2013 :: 12:16 am
Hi Suzanne:
Thanks for responding! No exchange server, just through Go Daddy using an IMAP account.
Donna
Reply
From Suzanne Kantra on April 10, 2013 :: 10:23 am
There’s a fairly comprehensive How-to on Microsoft’s site: http://office.microsoft.com/en-us/outlook-help/move-an-outlook-data-file-from-one-computer-to-another-HA001230892.aspx
Essentially, though, you’ll want to set up your email on the new system and then open the *.pst file to access older email you may have saved on the old computer.